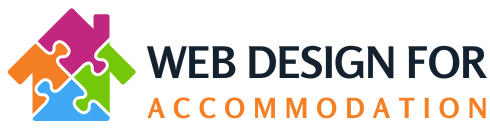How to edit a button link
In the below instance, we are looking at how one of our customers can replace a link in one of her website’s buttons. The website is for a pub, and has links to dinner menus via buttons on the menu page, and she would like to add a new menu link:
So first of all, you need to get the url of the new link (in this case, this is a pdf menu) If you wish to link to a pdf, you first of all find either upload the pdf in your media library, or if it’s already in the media library, you need to click on the pdf and you will see that you can find the url for it here on this screenshot:

(If you don’t wish to link to a pdf or similar, but wish to link to a website page, find the page in your list of pages (in the dashboard) and click “View” and then copy the url from your address bar.)
You need to copy the full link (click on the link, right click, choose “select all” and it should all be highlighted in blue, then right click again and select “copy”)
Then find the page where you wish to replace the link i.e in this instance, the button which you wish to edit to link to the new menu.
Once you have found the page where you wish to edit the link, click on “Page Builder” (see red arrow on screenshot:

Wait for the page builder to load
Hover over the button which links to the old menu – you will see that there will be a pale blue box appear, click on the spanner icon – see screenshot:

A pop up box will appear – Completely remove the old link which is shown here:

Click into the empty field and right click, and then “Paste” the new menu link.
Click the blue “Save” button

Then click the blue “Done” button top right hand side of screen:

Then choose “Publish Changes” – that’s it!