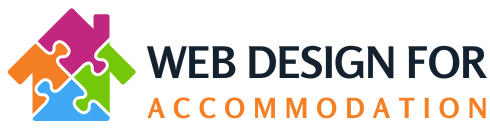Website Owners Guide
You will notice that we will have added a few things to show you where things should go!
Everything you see on the actual website pages can be edited yourself, text and photos can be changed without any fear of ruining the layout!
Additional Customisation
The only thing you can't change yourself is the font style, and header style. We'll work with you to set these as you would like them.
Headers can be changed to a different layout if you wish - choose from a centred logo and menu bar like this site: click here
Or as a non-transparent header - view example
You can also choose from a full-width layout, to a boxed layout like this site: view example
Fonts make a world of difference too. You can choose any Google font - just let us know the name of the font and we can update this centrally for you.
The first step for getting started is to login to your website's dashboard using the login details we've provided for you.
Once you login, you will see a blue menu area to the left hand side of the screen (for best practices, use a laptop or desktop as you will find it a bit harder on small screens).
The menu includes links to your website pages, accommodation pages, reviews area, area pages and importantly, your Niches landing pages. All you need to do is visit these areas, and complete or add as required.
Essential Service: During your setup, we asked you a few questions and requested your best photo. You will see that we have used this throughout the site as placeholders, so you can see something there. You can replace the image/edit text etc as you wish.
Get to your website front end (public side)
To visit the front end, simply click on your accommodation name, found at the top of the screen in the black vertical toolbar. Likewise, if you are on the front end (public side) of your website, clicking on your property name (in the black toolbar) - you will be able to reach your website's dashboard (known as the backend).
Here is a image-led tutorial to show you around your website dashboard.
Your website has a handy global area where you can add your email address, telephone number(s), address, social links (eg Facebook, X & Instagram) as well as a global booking link.
This is really useful, as you only need to edit this one area, and it will update everywhere throughout your site, eg your Footer contact details, contact page and your booking buttons.
In most cases, your booking button will just be a link to your website's booking page, and all the buttons seen on your website that say either "View Availability" or "Book Online" will use this link.
Some owners will have an external booking system, and this link can link through to their booking page on their external system eg Freetobook.
All of this can be found under your Site Options tab, found in the blue menu area in your website's dashboard.
Google Map (shown on your contact page)
To activate the map, you need to do 2 things:
1. Add the address in the Google map field under the main contact details tab, on Site Options - see below steps, and then edit the Contact page
2. Add some text to the Directions fields to allow this section to be visible.
Your home page is made up of several sections:
- Hero Slideshow
- Introduction area
- Up to 4 sections - comprising of a text block and an Image
- Why Choose Us & Area Info Carousel
- Reviews Area
- Photo Blog area (optional)
When you edit the home page, you can edit the following sections:
- Hero Slideshow
- Introduction area
- Up to 4 sections - comprising of a text block and an Image
And the other bits are edited directly via those areas (eg Reviews, Niches/Area Landing pages, blogs area)
The Landing Pages Easy-Edit system is one of the key functionality that will make your website work for you. Each page has the ability for Google to fully understand what you are offering, and return your site in relevant searches.
Notes:
Aim for 600 words (or more) if possible.
Always include a Featured Image, as otherwise your home page will not look good! (As these are shown in a carousel on your home page!
Do one USP/Niche per landing page. Eg, if you are a holiday cottage that is dogs welcome, disabled friendly, has sea views, a hot tub or swimming pool and ideal for families then each of these USPs need their own page, so you would create a page about being dog friendly accommodation, another page about being disabled friendly, a page on seaviews and so on.
Try and make each of your landing pages as informative and useful as possible.
You can add a gallery of images, and Youtube videos too!
The Area Pages uses a very similar system to the Niches "Why Choose Us" as detailed in the step above.
A great way to get more bookings is to describe how wonderful your area is. You can use the Area Page system to create numerous pages...consider adding the following pages:
- Places to eat & drink
- Places to visit
- Family Attractions
- Local Beaches/Walks etc
- Historic or National Trust properties
and whatever else you want to showcase about your area!
Having reviews on your site is beneficial for 2 main reasons. It builds trust with your site visitors, and also is a really easy way for you to add new content to your site without having to think too hard! Google and other search engines love new content. The more frequently you add new content, the more frequently search engines will send their bots to see what's new, and this will then allow your site to get found for more niche phrases that you may not have thought of!
You can add as many reviews as you like to your website!
The latest 5 reviews will show on the home page, and all your reviews will show on your Reviews page.
Each review turns into it's own little page, and so if you were to add 1 new review a week, by the end of the year you would have added 52 new pages to your website. Google loves big sites, so get adding!
Another great way to add new content to your website is to add a photo blog every now and then!
Turn this function off and on via the editing area of your home page.
For best results, add 5 photo blog posts before turning it on so that the home page looks good!
Page Photo Headers
For best results, ensure you set a Featured image for each of your pages - including your main menu tab pages eg Reviews, Area Info etc. You do this in exactly the same way as shown for all featured images.
Simply edit the page, go to the Featured Image area (right hand side of screen), add your image and click the Update button to save your changes.